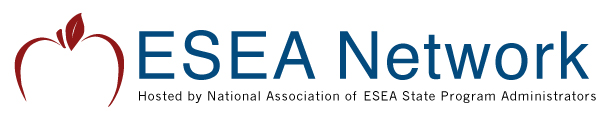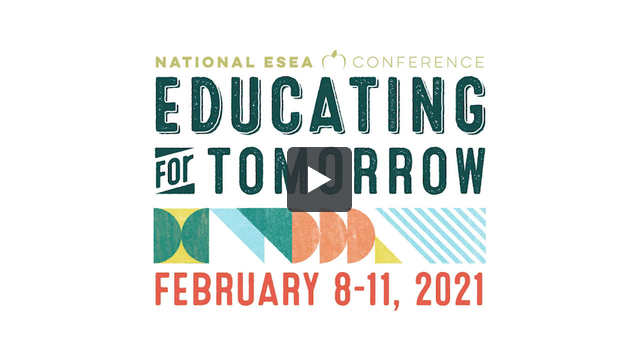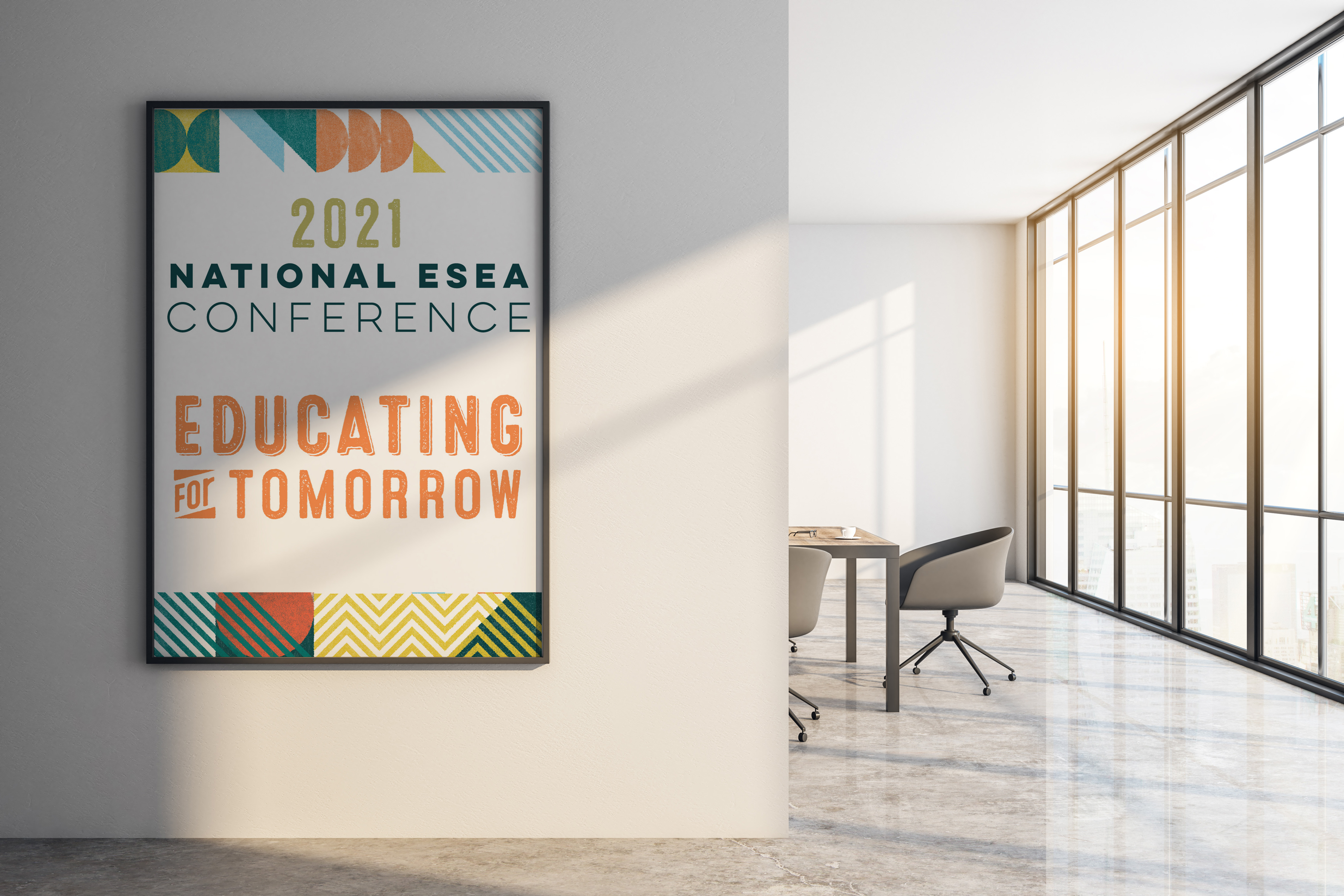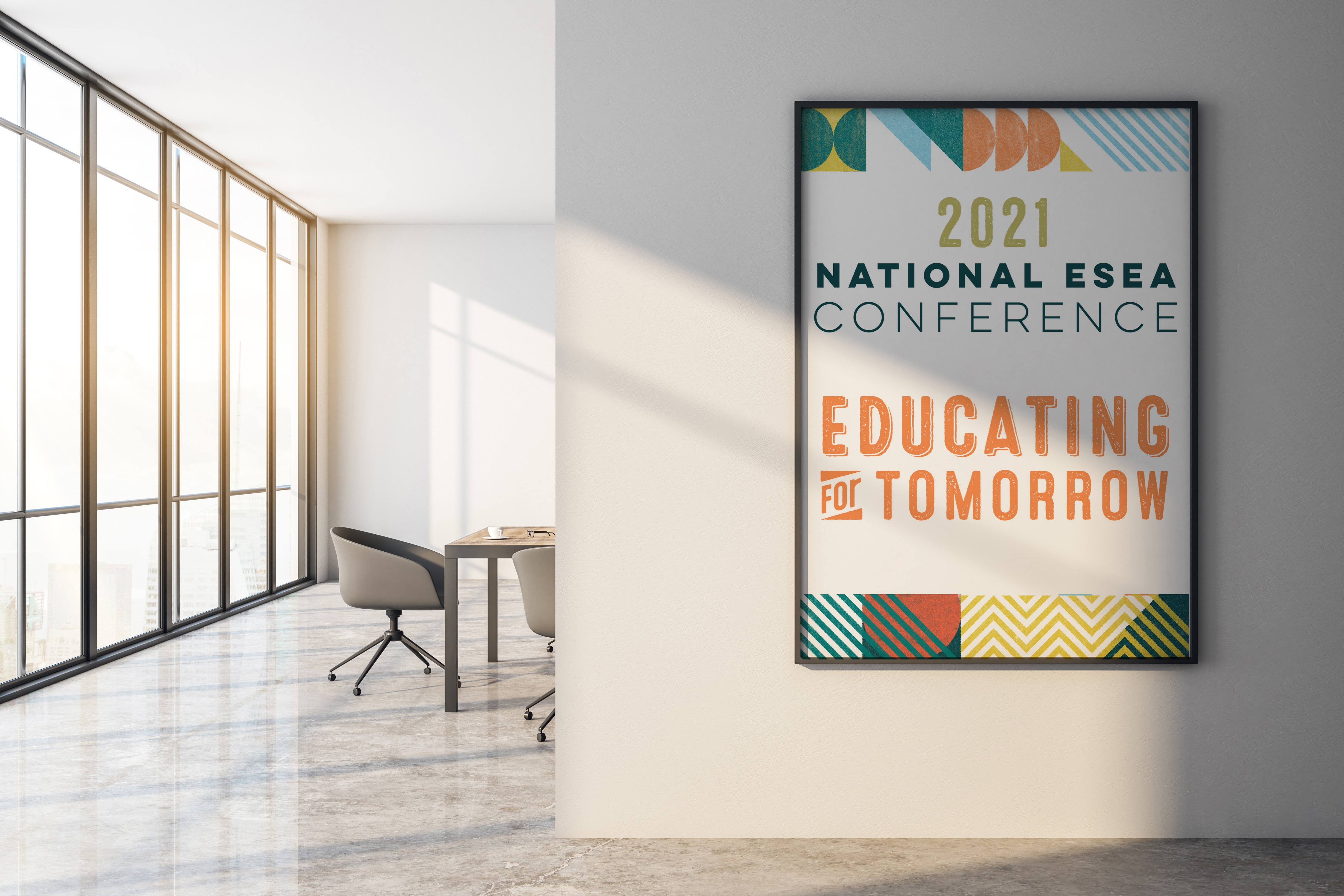VIRTUAL PRESENTATION REQUIREMENTS AND TIPS
All National ESEA Conference presenters have agreed to use the minimum technical requirements necessary to present a high quality session during the virtual event. See below for detailed specifications and tips on creating a seamless presentation.
Desktop or laptop computer with at least:
- Mac: Mac OSX 10.7 or later
- Windows: Windows 10, 8, 8.1, 7, Vista (SP1 or later), XP (SP3 or later)
- Ubuntu: 12.04 or later
- Linux: Red Hat Enterprise Linux 6.4 or higher
While it is possible to present from a tablet or mobile phone, it is not recommended.
Processor / RAM
- Single Core 1Ghz or higher (Dual core 2Ghz or higher, 4G RAM recommended)
Browser
- Windows: Chrome 72+, Edge 84+, Firefox 27+, or IE 11+
- Mac: Chrome 30+, Safari 7+Edge 84+, or Firefox 27+
- Linux: Chrome 30+, Firefox 27+
Bandwidth
- 1.5 Mbps "up" minimum (3+ Mbps "up" recommended)
- Hint: Use speedtest.net to test
Hardware
- Webcam
- The microphone and speakers that comes built-in to most computers is adequate, but a headset with a boom mic or a stand-alone microphone will create a richer, cleaner sound. There are dozens of models, wired and wireless, available on Amazon for less than $100 with 4-star or better ratings.
- A second monitor is recommended, but not required.
YOU & YOUR RECORDING ROOM
- Find a quiet room with as little background noise as possible.
- Turn off notifications on your comupter and phone.
- Make sure you are professionally dressed.
- Make sure you are not disturbed by others in the house - kids, pets, etc...
- Make sure the room you are in is presentable, uncluttered, and not too busy. You want to be the focus of your session, not your room. Alternatively, you can use one of the backgrounds provided by Show Management.
- Always be aware of what is in the camera shot. Make sure there is nothing sitting in the background that you wouldn't want viewers to see.
- Look directly into the camera. Stick a note with a smiley face or a stuffed animal by your camera and/or move your self view to just under the camera. This will help the audience feel connected during your session.
- As much as possible have the audience view be of you speaking rather than just showing your slides.
AUDIO
- Use headphones or earbuds to listen to the audio. This helps with sound quality and ensures you will always be able to hear clearly.
- Keep your microphone muted during the recording unless you are speaking.
- When speaking and not wearing a headset or earbuds, keep your speaker volume at the lowest setting while still being able to hear. This helps get rid of echos coming back through your microphone.
- Speak with a wide vocal range and greater inflection than in "normal" life. Monotone is a buzzkill online, where attention spans are already low.
LIGHTING & CAMERA
- Sit in the center of the camera shot to ensure proper camera framing.
- Make sure your face is well-lit by sitting in a room with plenty of light. If you can't find a well-lit room, place a small lamp in front of you but out of camera view - or place two lamps with shades on wither side of the camera.
- Do not sit with a window or bright light behind or to the side of you. This will cause the camera to adjust for the light, making your face look very dark.
- Adjust the camera to be level with your eyes. This will produce the best camera angle. If using a laptop, you may need to place it on an elevated surface in order to get the camera level with your eyes.
PRACTICE
- Practice - record yourself and watch it back.
- Use a virtual teleprompter if you need to.
The tips below apply to live sessions only:
INTERNET
- Use cabled internet connection when possible. Most connection issues are due to a bad wireless connection.
- Minimize others' internet usage during your session - move closer to the router - turn off phone wifi
- Do a test call beforehand to make sure your microphone, speakers and webcam are all working properly.
COMPUTER
- Restart your computer the night before
- Close all unnecessary tabs
- Consider dual-screens or split-screen display. See this link for advice and instructions: How to Use a Dual Screen or Split Screen for Presentations.
Camp Pathable Speaker Training (video)
This video covers how to log in, create a profile, manage your session documents, chat, and polling within our event platform. NOTE: There is a section in the middle of the video about starting the session. Please ignore this section as our Production Team will be in charge of this.
Most of the instructions from the video above are also available in the following links from Pathable:
- Introduction: Start Here
- Preparation Before the Event
- How to Upload a File to Your Session Page
- Create and Manage Polls
- Presentation Pro Tips and Best Practices
- How to Us a Dual Screen or Split Screen for Presentations
- Using Zoom Controls
- How to Present
- Using Virtual Backgrounds in Zoom
- System Requirements
Tips for lively and effective virtual sessions and engaging your audience:
From Andrea Driessen at No More Boring Meetings: Actionable event formats for the Virtual Realm (PDF)
Zoom is the most used platform that people are using for recording meetings. The free version of Zoom only allows for 40 minute sessions, so you may need to purchase a plan, starting at $14.99/ month. A new feature that we are excited about is Sharing Slides as a Virtual Background in Zoom which keeps your image on the screen while you go through your PowerPoint presentation.
A good article about appropriate Zoom backgrounds
Some other great platforms for recording your session:
Although the options above are acceptable backgrounds, we encourage you to either stage your space so you don't have to use a virtual background or choose one on your own, so that we don't have every background look the same. A couple of websites that have more options are Pexel and iStock. Check out the Presenter Tips and Tricks video for information about what type of background works best, and if you have any questions you can email us a admin@eseanetwork.org, and we'd be happy to approve your background before you record your session.
Here are some options!
The simplest solution:
If you have two monitors, you are set! Choose the appropriate monitor when you begin your presentation.Solutions with the software you have:
Windows 10 has a feature called Snap that you can use to "snap" your window panes into a side-by-side mode, then you can select which one you'd like to broadcast on Zoom. Instructions and a demo video are available at this link. Note that Snap and Split View are helpful, but don't actually let you see both displays at once, once you go into Presentation Mode in PowerPoint/Slides.Mac users can use the Split View feature to achieve this same result. Instructions and a demo video are available at this link.
Mac users with an iPad can enable the Sidecar feature (information here) to use their iPad as a second display. Note that we strongly recommend broadcasting your first display (your monitor), not your iPad.
Free and Easy Add-Ons:
The Dualless extension for Chrome (available here) allows Chrome users to split their window into panes, like a dual-monitor setup. The video below explains Dualless and Google Meet, rather than Zoom, but the process is nearly identical.A Full-Service Add-On:
Duet Display is a full-featured app for mobile devices (either Android or iOS) to become a second screen to any other computer (PC or Mac). If you have a PC, and want to use an iPad as a second display, Duet may be for you! Duet Display is a paid app ($9.99), purchased through the Apple App Store (click here) or Google Play Store (click here).A second option with similar features is Reflector 3, available here.
A Demonstration:
This video shows how to use the "Snap" feature. It's also a good indicator of why a dedicated two-screen setup or Sidecar-type setup is ideal, since you'll see in this video that the speaker can't see both displays at once when using the split-screen method.- 1. Visit your session page on the agenda.
- 2. Click the Manage button in the upper right.
- 3. Click Start if you are the primary speaker with responsibility for "starting" the webinar.

When you click "Start Broadcast" on a webinar, or "Record to Cloud" on a meeting, the recording begins! DO NOT click Start Broadcast/ Record to Cloud until you are ready to be recorded, and have attendees be able to see and hear you.
- Check how your name is listed. Click More and then Rename it if it is not correct.
- If other presenters or event staff are present, ask them to verify that your sound levels and microphone positioning are correct. If you don't have anyone available to check your sound, note that the microphone icon on the bottom left of your Zoom control panel will show green when it is receiving input.
- Check that you are able to share your screen. Note that on Mac computers, you may need to adjust your security settings. See the Important Note within this article for details: Preparation Before the Event
Note: since it may take a minute or so for all the attendees to join the webinar, you may wish to wait to begin the presentation until you see the participant count level off.

- Mute: allows you to silence yourself. Use this if someone else is talking and the system's natural echo cancellation is not working. The up-arrow next to Mute can be used to select your audio input (e.g., switch from your computer's microphone to a headset).
- Start Video: This allows you to turn on your webcam. The up-arrow next to Start Video will also give you access to the virtual background feature.
- Participants: Allows you to see the names of the people watching. You can also use this to allow individual participants to be heard.
- Share Screen: Allows you to share what is displayed on your monitor with viewers. If you have dual monitors, you can select which monitor to display and which to reserve for your reference and notes.
ESEA Network
The National Association of ESEA State Program Administrators (formerly the National Title I Association) is dedicated to building the capacity of education professionals to provide disadvantaged children with a high quality education. Their ESEA Network website provides a host of resources to educators at all levels.
Connect With Us
About
Contact Us
admin@eseanetwork.org | 800-256-6452
532 North Franklin Street | Fort Bragg, CA 95437
The National Association of ESEA State Program Administrators (formerly the National Title I Association) is dedicated to building the capacity of education professionals to provide disadvantaged children with a high quality education. Their ESEA Network website provides a host of resources to educators at all levels.
Connect with Us
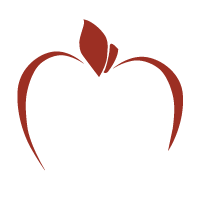
Contact Us
admin@eseanetwork.org | 800-256-6452
532 North Franklin Street | Fort Bragg, CA 95437